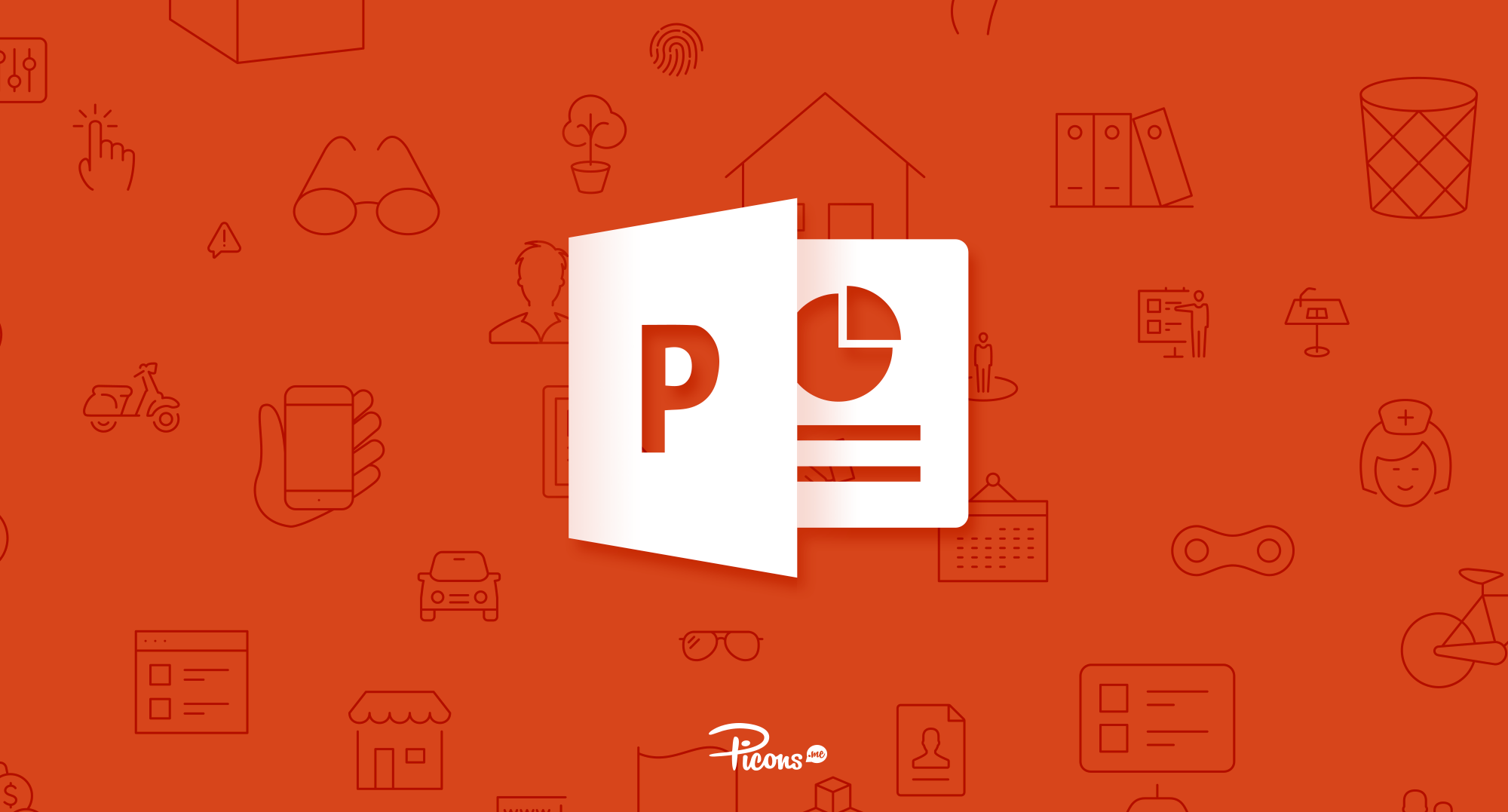
A guide on how to import vector icons into PowerPoint presentations — the right way
Want to use vector icons in your next presentation, and to change the color, size and shape of the icons within PowerPoint?
Sure, you can always import icons into a PowerPoint presentation as bitmap images (JPG or PNG), but there are two big disadvantages to this:
– There is a loss of quality when resizing an icon to a bigger size,
– You cannot change the color of an icon or edit it in any way.
Luckily, Microsoft PowerPoint (2010 or newer) supports some of the basic shape manipulation techniques that we know from vector editing software like Adobe Illustrator. However, this comes with a major setback – the behavior is not the same with macOS as it is with Windows.
a) Using Windows
To be inserted into a Microsoft PowerPoint presentation, your icon (or any other vector graphic) needs to be of the Windows Enhanced Metafile format (.EMF). With the latest update, all our vector icons already include the necessary EMF files, which are compatible with Microsoft Office.
1) In PowerPoint, select “Insert pictures” and choose one of the EMF files on your computer.
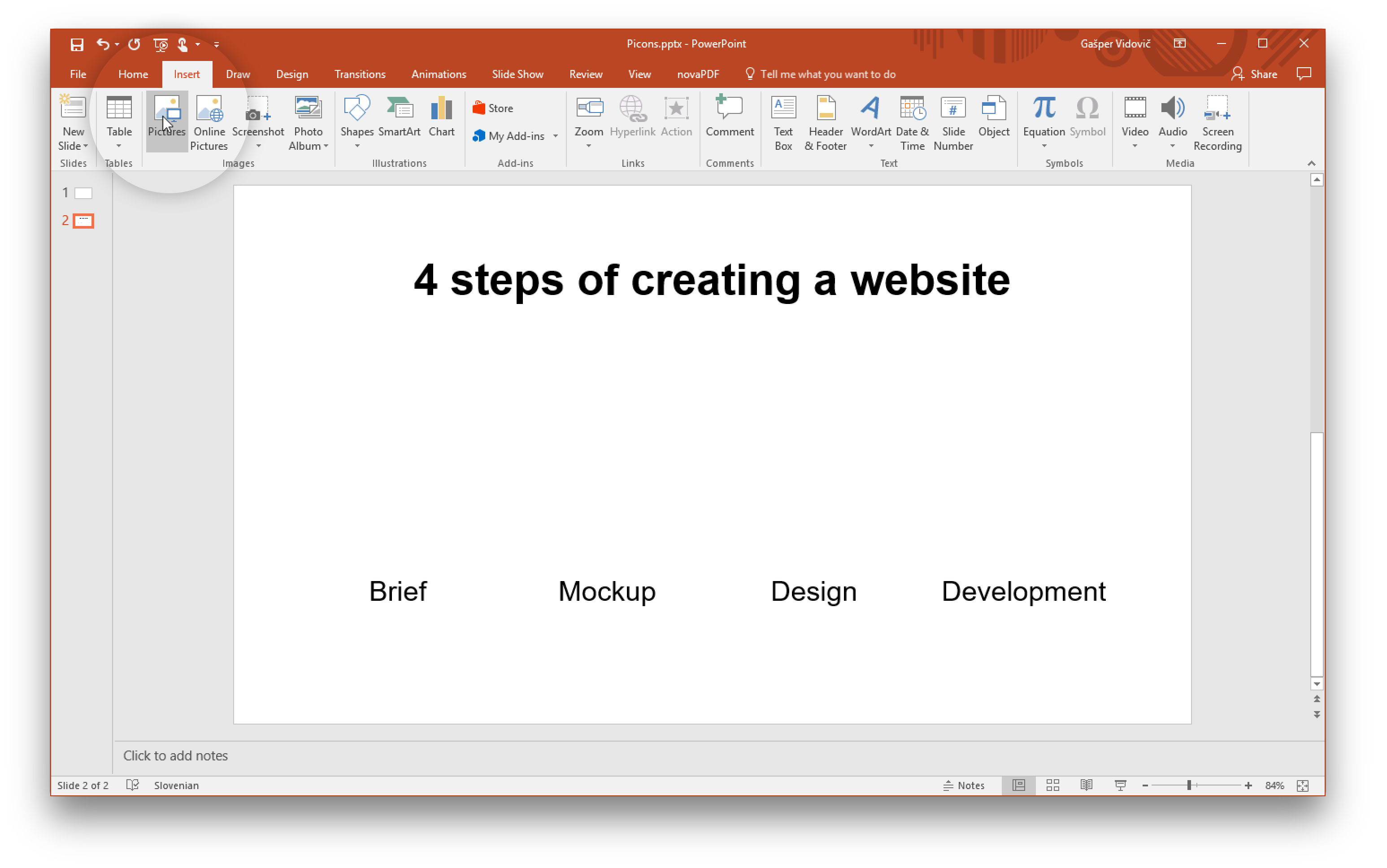 2) Right-click the imported icon and un-group it. You will then see the following PowerPoint dialogue box asking: “Do you want to convert it to a Microsoft Office drawing object?” Press “Yes.” This will transform the icon into a drawing object, ready to be modified.
2) Right-click the imported icon and un-group it. You will then see the following PowerPoint dialogue box asking: “Do you want to convert it to a Microsoft Office drawing object?” Press “Yes.” This will transform the icon into a drawing object, ready to be modified.

3) Done! Now you are able to use the icon in your Microsoft PowerPoint presentation. You can modify the vector icon the way you like.
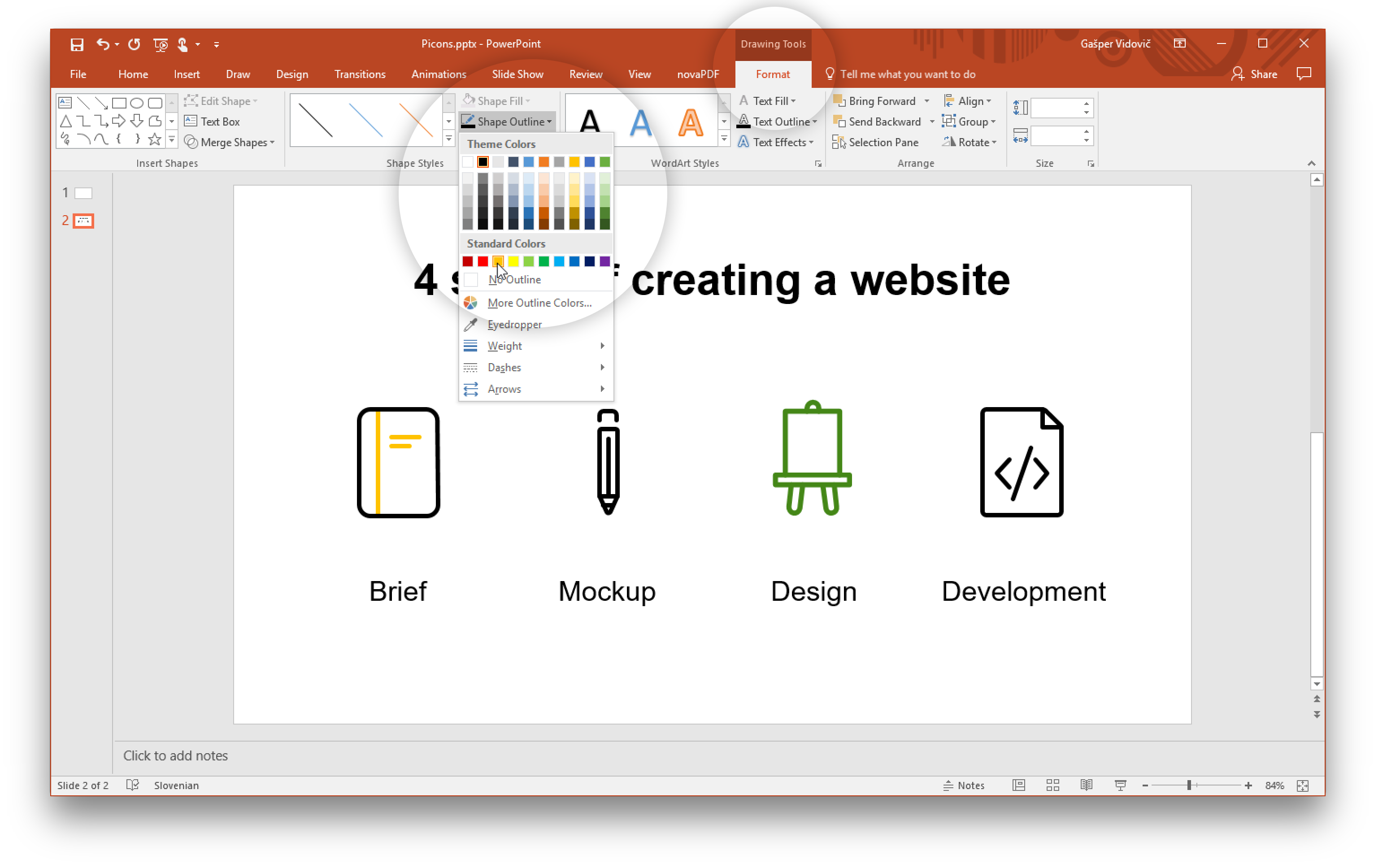
4) To change the stroke or fill color of an icon or stroke weight, right-click the imported icon and un-group it again. This will break up the icon and let you move or change the color of any individual parts.
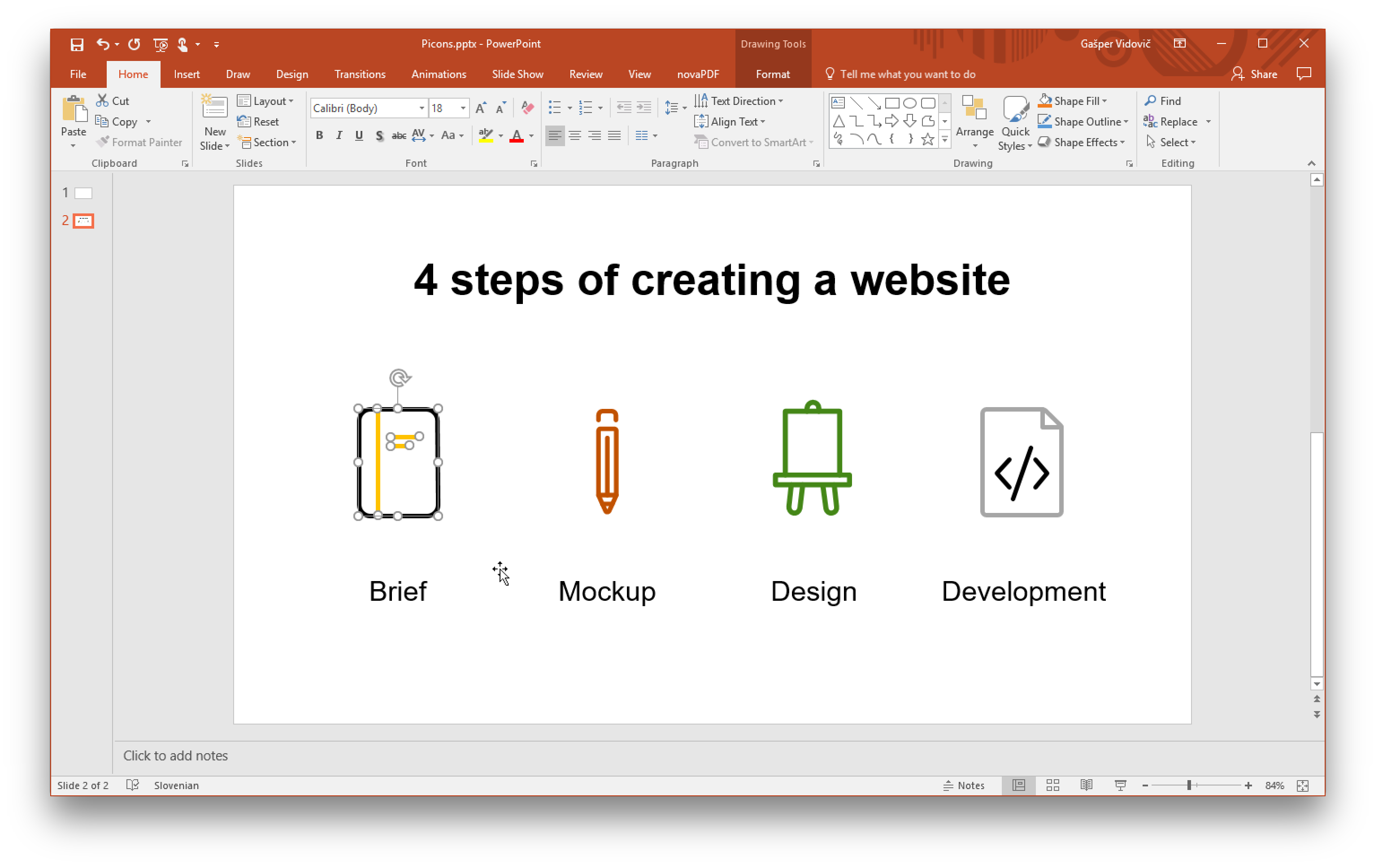
Btw: There is a cool free shell extension for Windows users that enables thumbnails and previews for EMF files in Windows File Explorer.
b) Using macOS
1) In PowerPoint, select “Insert pictures” and choose one of the EMF files on your computer.
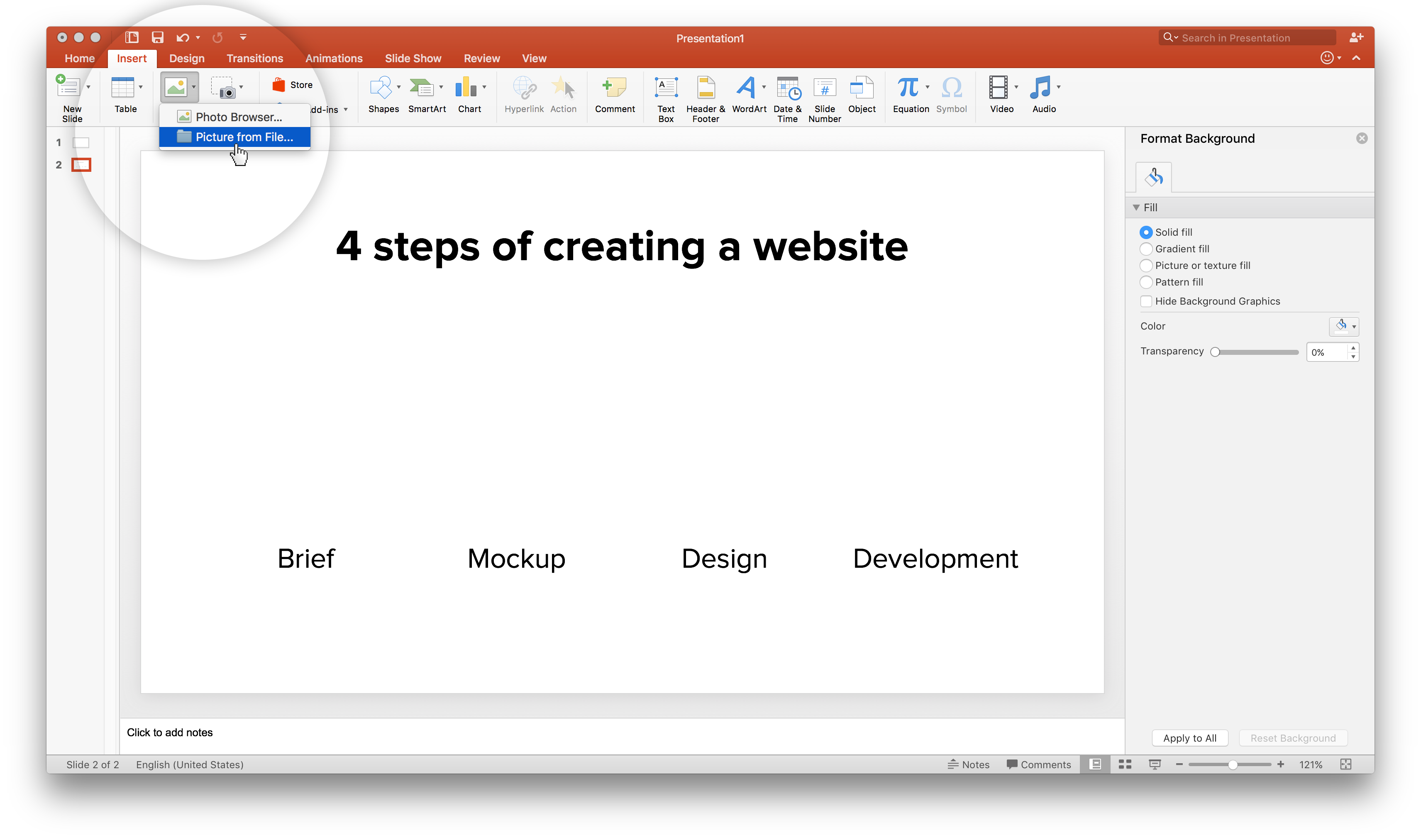
2) Now you can resize and change the color of the icon.
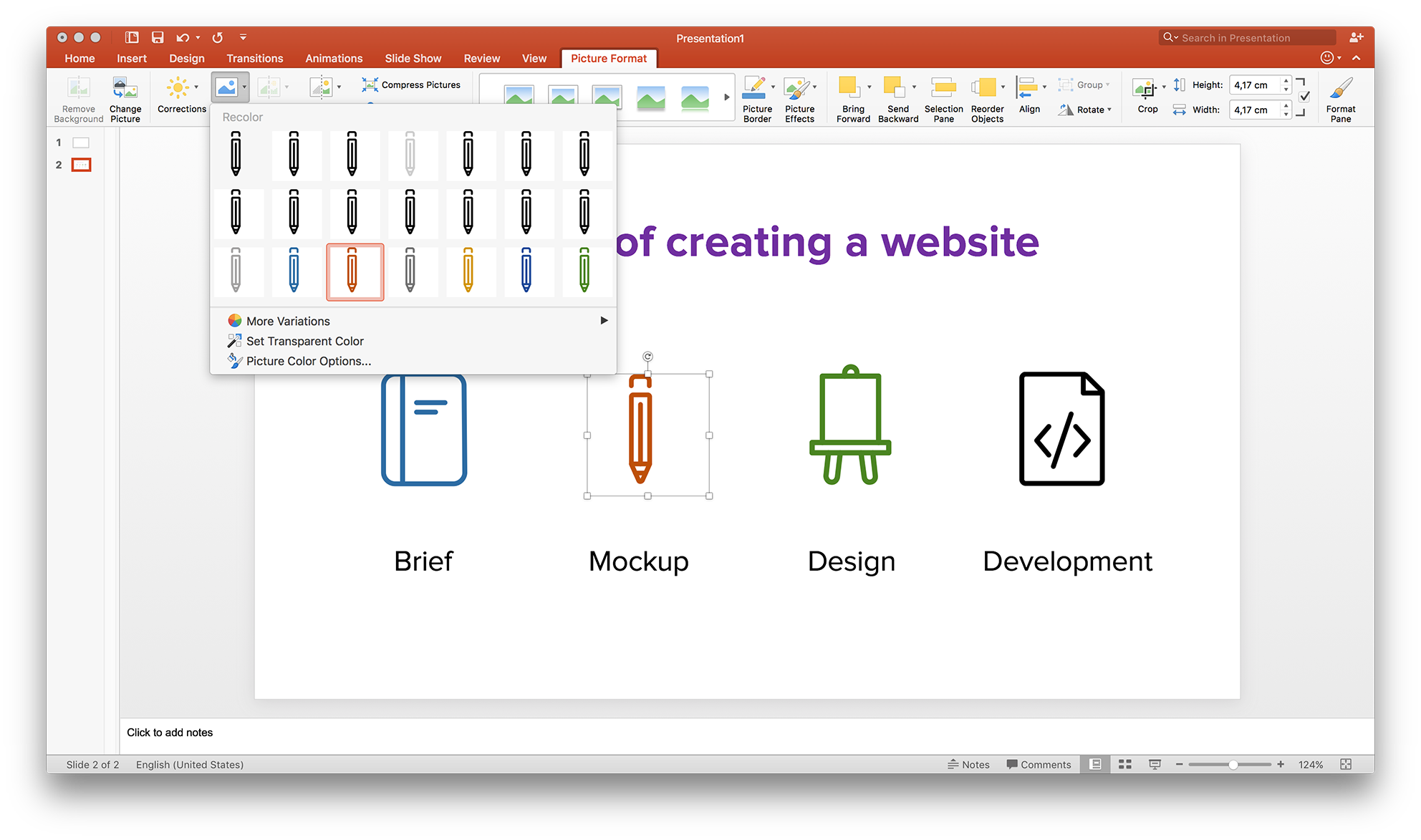
What’s with changing the shape and color of individual parts of an icon when using macOS?
Because EMF isn’t a macOS-native file format and normally EPS can’t be un-grouped, the same method does not work if you’re using macOS. PowerPoint on Windows treats EPS in a non-standard way (basically converting it to a Microsoft Office drawing object), which allows it to be un-grouped there, but not with macOS. A lot of people are impatiently waiting for that, though! See update below!
On the other hand, there is an ugly work-around where you have to download and install Apache’s Open Office (free). Start a new presentation in Open Office and import the EMF file (in Presentation mode). Right-click the icon and select Break. Save the Open Office presentation as a PowerPoint presentation. Now you can go to Microsoft PowerPoint and edit it from there.
UPDATE (Jan 25, 2018): The PowerPoint for Mac team just announced that support for SVG and icons is planned and will begin development soon. I will update this article once support for SVG is live.
UPDATE (May 13, 2018): The PowerPoint for Mac team just announced:
As of April 2018, Insert Icons and SVG support are now available in Office 2016 for Mac.
To insert an icon in Office 2016 for Mac: Go to the Insert > Insert Icon. Scroll through the icons or jump to a category by clicking the name in the navigation pane at the left. Choose an icon and then click Insert at the lower right. Insert multiple icons at the same time by clicking each of them before clicking Insert. Use the Graphics Tools ribbon to rotate, color, change style or resize your icon.
To insert an SVG file in Office 2016 for Mac: Go to Insert > Pictures > Picture from file to insert your SVG images.
In case you’re looking for Powerpoint-ready vector icons you could add into your decks, you are welcome to use vector icons from Picons.me. All icon sets already include the necessary EMF files, which are ready to go with Microsoft Office.
![]()
